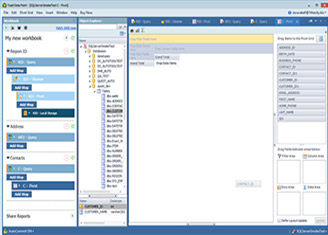Using Transformation and Cleanse within Toad Data Point Workbook
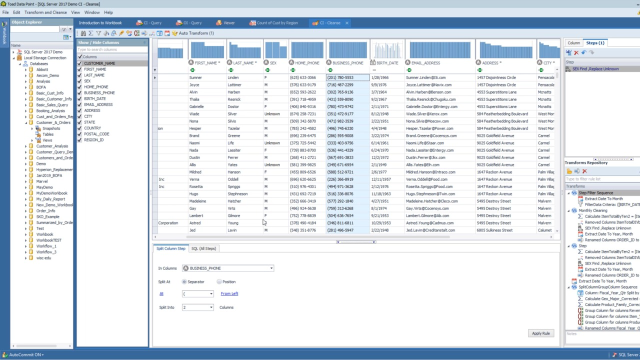 09:20
09:20
Related videos
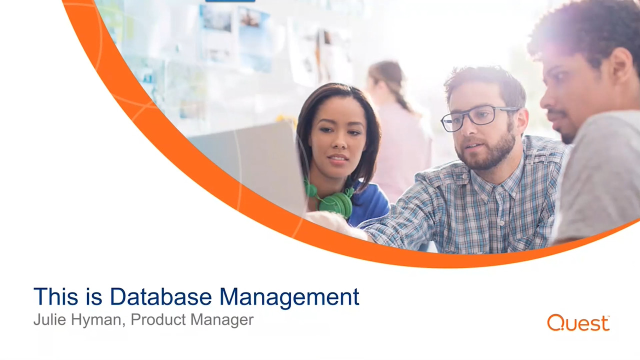
Simplify database administration and development as well as data preparation and reporting
Develop and manage Oracle databases with less time and effort and simplify data preparation and reporting.
Duration: 21:55
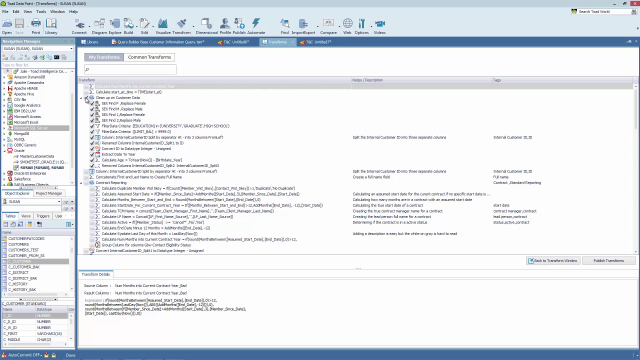
Enhancements to the Transform and Cleanse window in Toad Data Point - Part 2
See some significant enhancements on how you store, organize and share the transformation rules that you create while using the Transformation and Cleanse window. Part 2 of 2.
Duration: 01:28
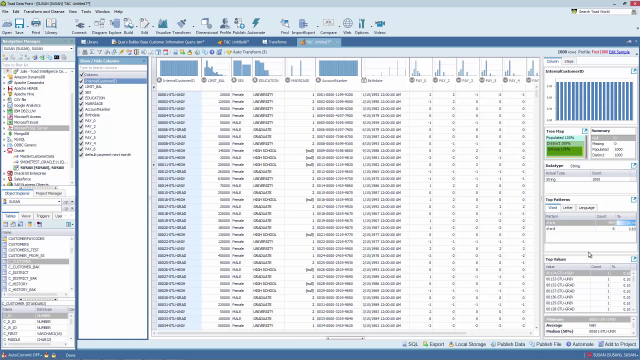
Enhancements to the Transform and Cleanse window in Toad Data Point - Part 1
See some significant enhancements on how you store, organize and share the transformation rules that you create while using the Transformation and Cleanse window. Part 1 of 2.
Duration: 03:04
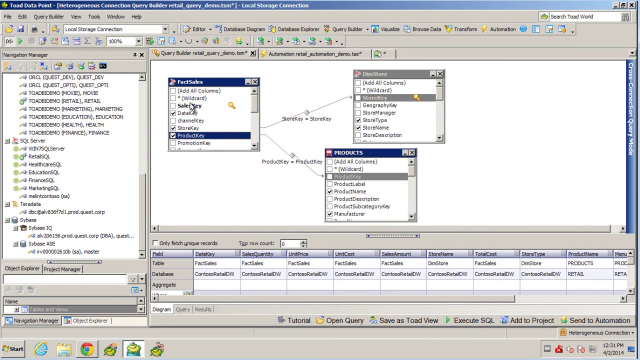
Overview of Toad Data Point
Learn how to simplify data analysis with Toad Data Point, part of Toad Business Intelligence Suite.
Duration: 02:55
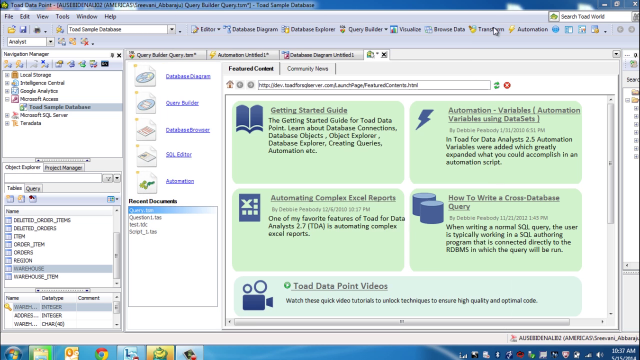
Overview of Toad Data Point
Learn how to simplify data access, integration and reporting in this overview of Toad Data Point.
Duration: 07:31
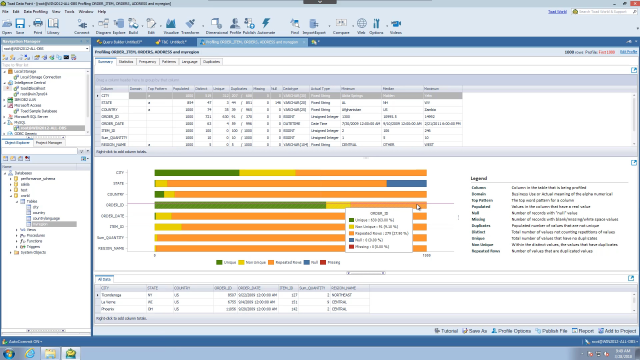
Toad Data Point Professional edition demo
Trying to decide between Toad Data Point editions? Watch this Toad Data Point Professional product demo to explore features and help you decide.
Duration: 03:57
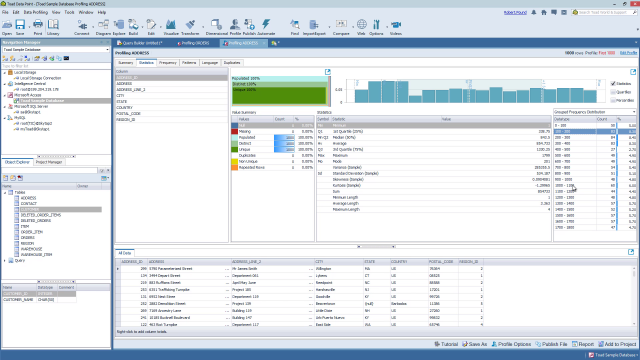
Overview of the profile tool in Toad Data Point
In this video you will learn about the profiler tool in Toad Data Point, the solution from Quest that lets you streamline data access, preparation and provisioning to improve productivity of your analyst teams.
Duration: 08:04
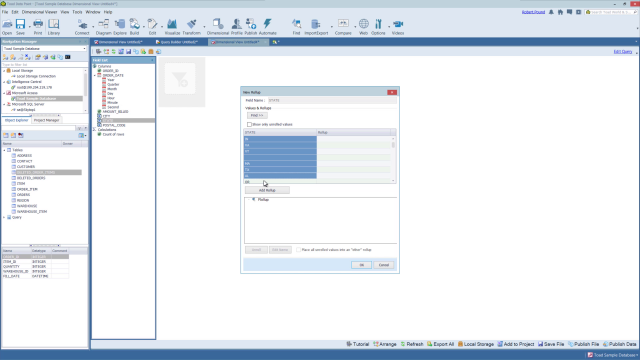
Overview of the dimensional viewer in Toad Data Point
This video provides an overview of the dimensional viewer tool in Toad Data Point.
Duration: 06:32
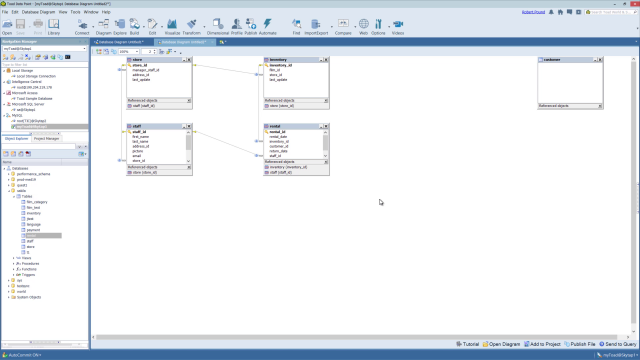
Overview of the diagram tool in Toad Data Point
In this video you will learn about the database diagrammer tool in Toad Data Point, the solution from Quest that lets you streamline data access, preparation and provisioning to improve productivity of your analyst teams.
Duration: 07:40
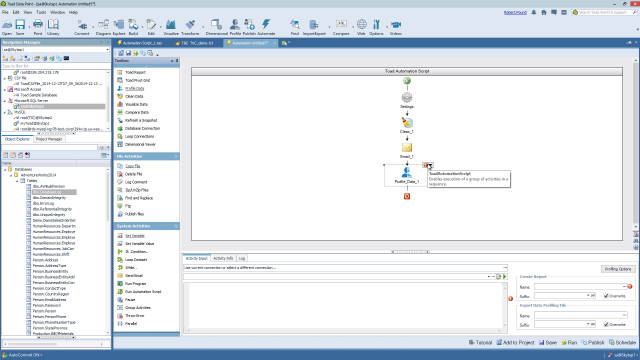
Overview of automation in Toad Data Point
See an overview of automation in Toad Data Point, the self-service data preparation toolset from Quest that helps data analysts deliver actionable business insights through reporting.
Duration: 05:41
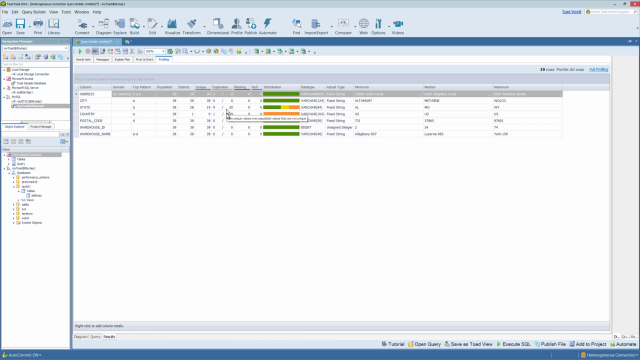
How to read query results in Toad Data Point
In this video, see an overview of the Query Builder tool and how to read results in Toad Data Point.
Duration: 05:00
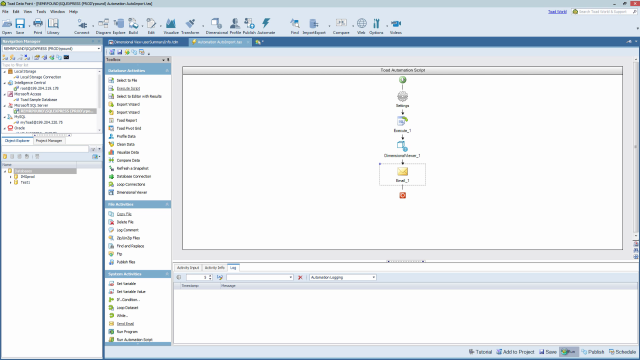
How to use the dimensional viewer during automation in Toad Data Point
This video shows how to use the dimensional viewer files in Toad Data Point to export or publish dimensional data during automation. See a simple scenario where data is refreshed on Toad Intelligence Central and summary data is sent to users.
Duration: 05:30
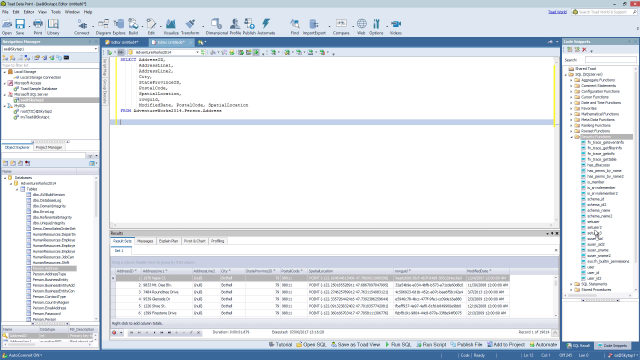
How to use the SQL editor tool in Toad Data Point
In this video you will learn about the SQL editor tool in Toad Data Point, including a closer look at the toolbar, intelligent feedback, productivity tools, results grid, and data collaboration.
Duration: 06:25
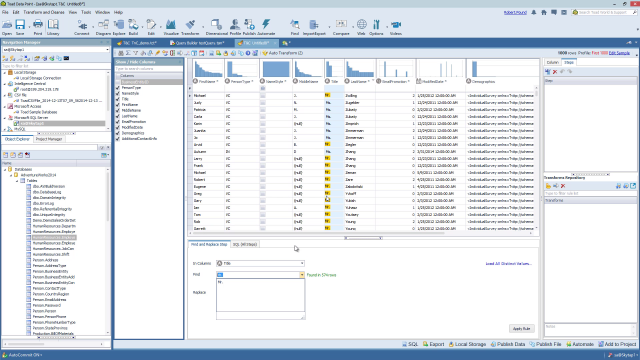
How to use transform and cleanse in Toad Data Point
Learn about transform and cleanse in Toad Data Point, a self-service data preparation toolset from Quest that helps data analysts deliver actionable business insights through reporting.
Duration: 06:19
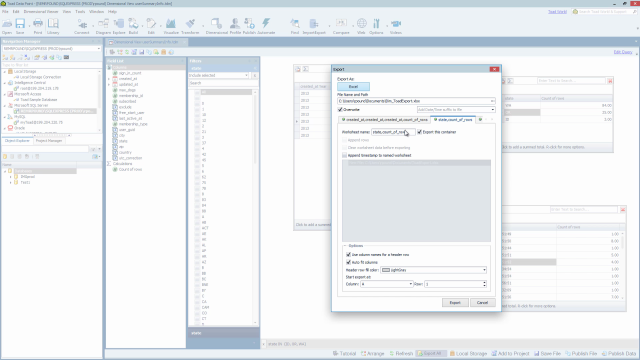
How to export data from the dimensional viewer in Toad Data Point
This video shows how to export or publish data from the dimensional viewer in Toad Data Point. Learn about the various ways to export data to a file format of choice, how to quickly drop your aggregated data into Excel features like pivot table, and how to publish data to have Toad Intelligence Central.
Duration: 07:20