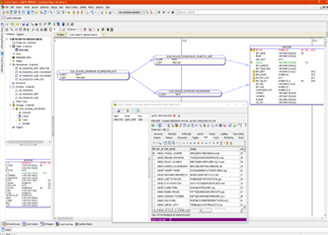Access objects from VCS using Team Coding
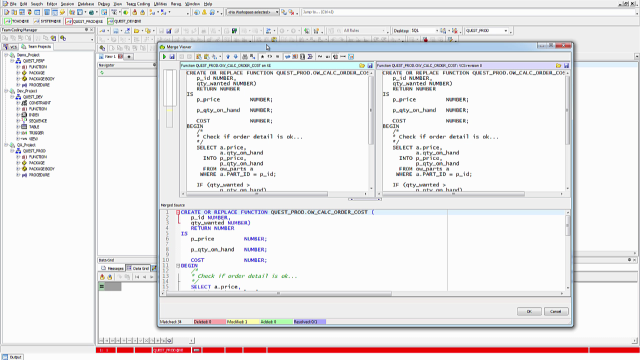 09:35
09:35
Related videos
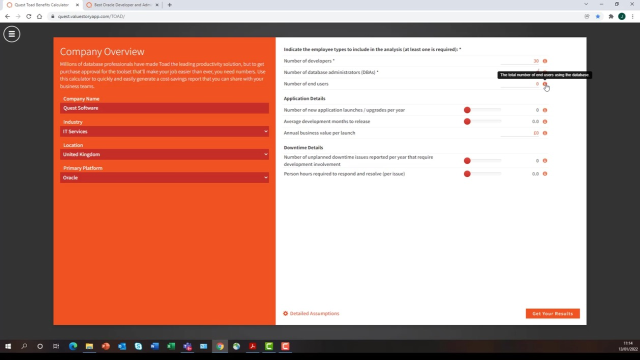
Using the Quest® Toad® for Oracle Benefits Calculator
Get a quick demonstration of our interactive benefits calculator for Quest® Toad® for Oracle. By entering variables and assumptions about your DBAs and developers, you can immediately see a summary of the value of your investment over the life of the license. You can also adjust your input and see a more detailed breakdown of the payback period, cost savings and expected ROI of Toad for Oracle. Share this information with your decision makers to help justify your investment in Toad.
Duration: 09:51
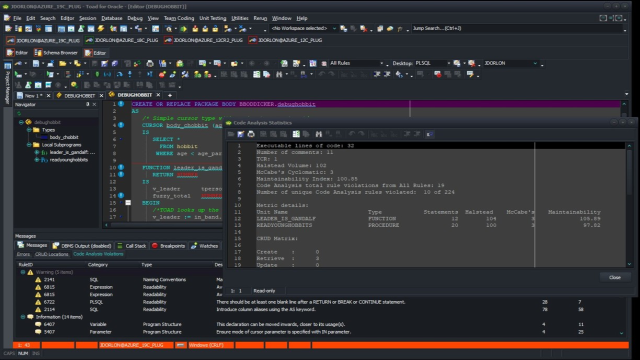
Toad for Oracle product overview
Learn how you can reduce the time and effort required to develop, manage and maintain Oracle databases.
Duration: 01:07
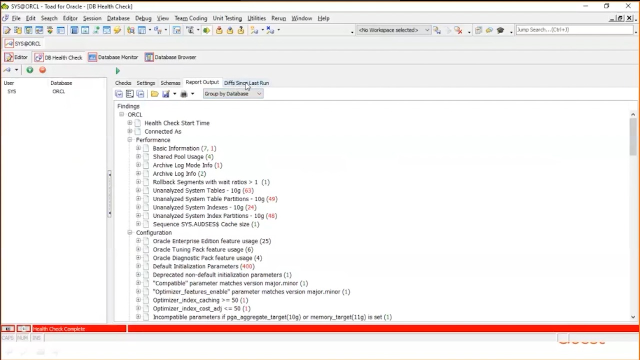
Eight ways to increase your database power and flexibility with Toad for Oracle
Eight ways to increase your database power and flexibility with Toad for Oracle.
Duration: 12:26
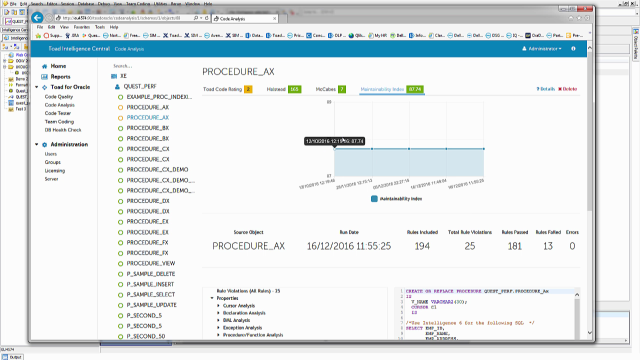
Execute automations on Toad Intelligence Central & Jenkins CI integration
Learn how to execute development automations on Toad Intelligence Central, view the web-based reports and integrate automations with a Continuous Integration build process.
Duration: 10:54
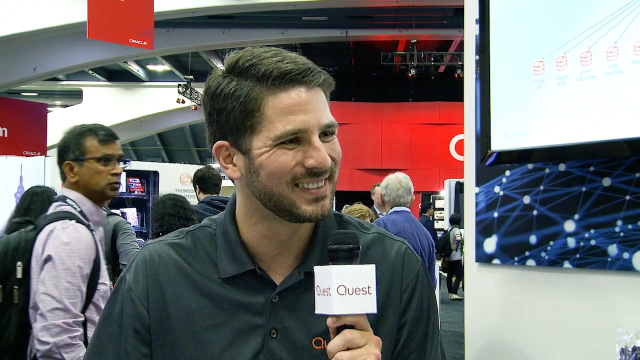
Clay Jackson talks about businesses moving to the cloud
Clay Jackson, Sales Engineer at Quest, talks about how the cloud is influencing database considerations for many organizations.
Duration: 01:47
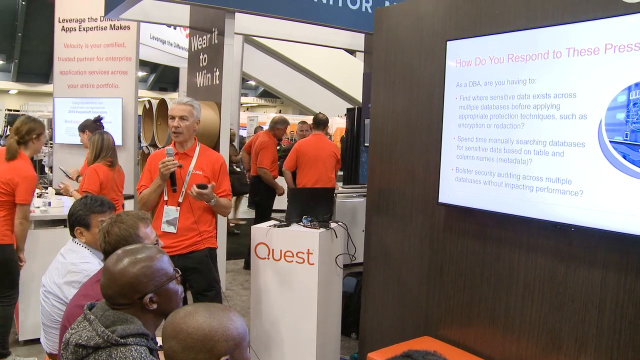
Data Privacy and Security Implications for DBAs
Data privacy regulations are affecting most organizations, and the DBA is often the person responsible for implementing compliance controls and protecting data. But in order to protect data, DBAs need to know where it is. John Pocknell discusses how Toad for Oracle – Sensitive Data Protection helps DBAs discover sensitive data in the Oracle database and how to use Oracle’s tools to protect that data.
Duration: 12:02

Introducing utPLSQL Unit Test Integration in Toad® for Oracle
The latest release of Toad® for Oracle now features support for the utPLSQL framework for unit testing, making it easier than ever for developers to unit test their code. Julie Hyman explains both the capability to conduct unit tests from within Toad, and the importance of unit testing for successful DevOps.
Duration: 06:56

Insights into DBA challenges and update on Toad from Julie Hyman
In this interview, learn about the latest changes in Toad and common concerns from DBAs when adopting DevOps culture.
Duration: 03:51

Venkat Rajaji offers observations on Quest's market leadership
Learn how Quest maintains the lead in database management tools, as well as the emerging trends in compliance issues, autonomous databases and cloud migration.
Duration: 08:56
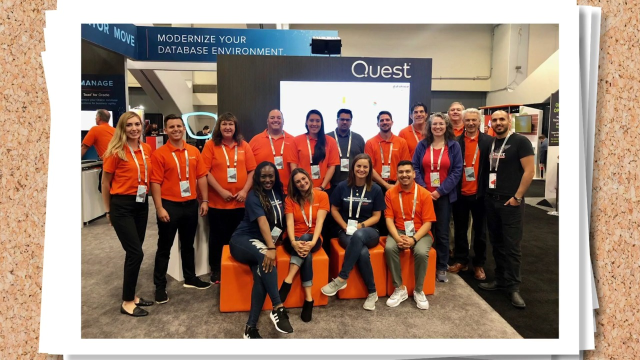
Best of Oracle OpenWorld 2019 with Quest
That sea of orange at this year’s Oracle OpenWorld was the Quest team having a blast while meeting and greeting booth visitors. Thanks to everyone who joined us for demos, giveaways and presentations. See you next year!
Duration: 01:03

Rich Niemiec tells us why businesses are moving Oracle and open source databases to the cloud
Viscosity CIO, Rich Niemiec, talks about why businesses are moving their cross-platform environments including Oracle and open source databases to the cloud and why SharePlex® is their data movement solution of choice.
Duration: 02:22

Quest Product experts, Julie Hyman, Pini Dibask and Rick Schiller discuss why Oracle databases still dominate the market
Hear from three Quest experts as they describe how and why Oracle databases still dominate the market despite the emergence of open source platforms.
Duration: 10:54
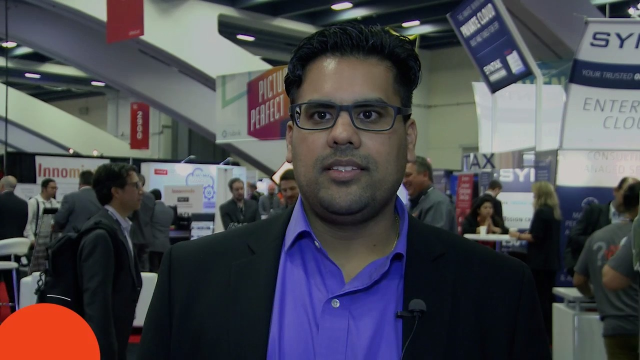
Venkat Rajaji reveals innovations driving transformations in database management
Information technology decisions and innovations are being driven by sales and marketing. Financial teams are demanding cost efficiencies. IT departments are responding with DevOps initiatives and open source databases and cloud databases.
Duration: 07:08

Pini Dibask reveals how Oracle Aces can benefit from attending Oracle OpenWorld
Pini talks about how attending Oracle OpenWorld is a great opportunity for Oracle Aces and DBAs to learn, support and innovate both within the Oracle database world as well as open source platforms.
Duration: 03:31

Rick Schiller tells how SharePlex® can alleviate concerns of moving to the cloud
Quest Product Manager, Rick Schiller, talks about how SharePlex can help you confidently move your data to the cloud with real-time data migrations with near zero downtime and no data loss.
Duration: 03:17